Laravelのインストール方法は こちらん記事へ。
https://studybank.net/programming/page/windows-xampp-laravel10
Laravelの簡易サーバーを確認する。
コマンドプロンプトでLalavelのプロジェクト階層まで移動して、phpアルティザンで簡易サーバーのWEBアクセスのアドレスを確認する。
>php artisan serve
//簡易サーバーの終了はCtrl+CLaravel直下フォルダ config > app.php
//-------------------
//時間の設定 config > app.php
//'timezone' => 'UTC', 変更する
//--------------
'timezone' => 'Asia/Tokyo',
//---------------
//言語を変更
//'locale' => 'en',
//--------------------
'locale' => 'ja',デバックバーをインストールする
コマンドプロンプトでLalavelのプロジェクト階層まで移動して、インストールする。
composer require barryvdh/lalavel-debugbar本番環境ではデバッグバーを非表示にする必要があるので、Laravelフォルダ > (Vender >) .env を編集して非表示にする。上から4行目、APP_DUBUG=trueをfalse変更する。
//APP_DUBUG=true
APP_DUBUG=falseコマンドプロンプトで Cntrl+C で簡易サーバーを止めて、キャッシュをクリアにする。
//設定クリア
//php artisan config:clear
//キャッシュクリア
php artisan cache:clear
//簡易サーバー再起動
php artisan serveデータベースMySQLの設定
データーベースを作成する。
XAMPP画面StartさせてMySQLを起動する。新規作成でデータベースを作成し、必要なら新規でユーザーを作成する
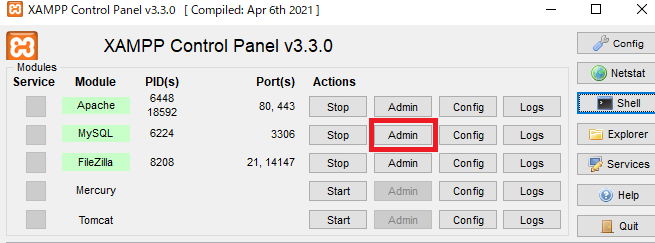
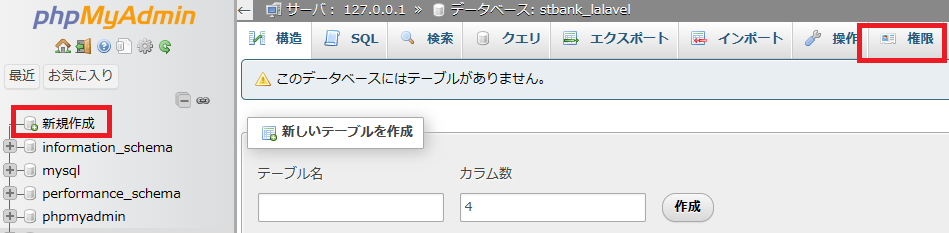
DBを選択した状態で、権限からDBにアクセスユーザーを作成する。
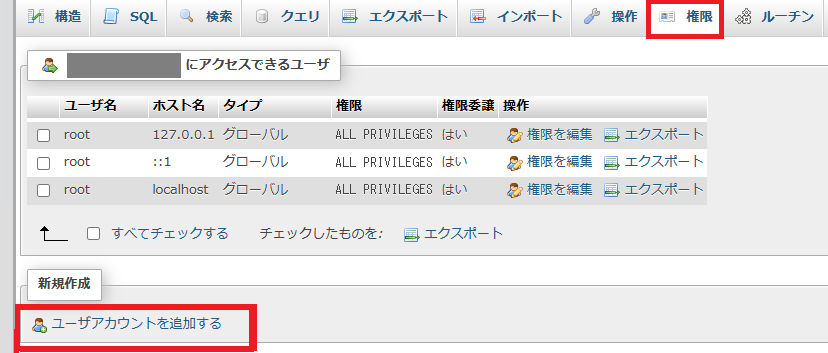
ユーザー名、パスワードを入れて、すべての権限を与えるにチェックして実行。
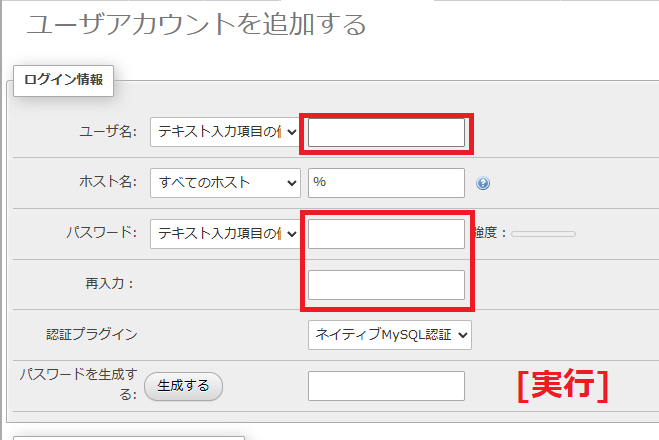
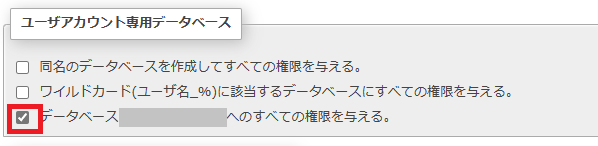
.envファイルを編集する。10行目あたり。
DB_CONNECTION=mysql
DB_HOST=127.0.0.1
DB_PORT=3306
DB_DATABASE=「作成したデータベース名」
DB_USERNAME=「作成したユーザー名」
DB_PASSWORD=「作成したユーザーのパスワード」MySQLにLaravelのテーブルを作成する。
コマンドプロンプトでLalavel直下に移動する。Ctrl+Cでサーバーを止めておく。マイグレイトを入力して実行すると、DONEの表示と共に、DB内にテーブルが作成される。
php artisan migrate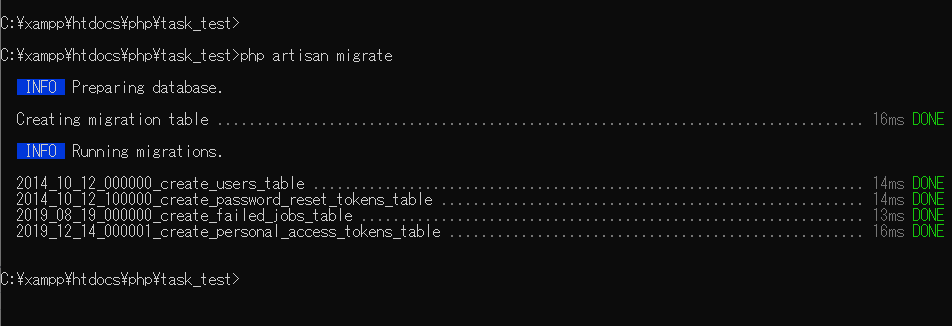
これでDBの設定は完了。


