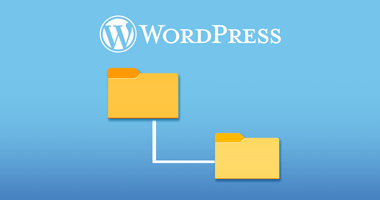WordPressを使った仕事があったので、使いやすいようにカスタマイズ。WordPressは、テーマが変わるたびにデザインしていたバランスが崩れてWordPress が嫌いでしたが、WordPressテーマ「Cocoon」が登場してから使いやすくなったので、仕事でWordPressを作りたい方の依頼を引き受ける機会が増えました。
はじめてWordPressをテーマは度々かえているとHTMLやCSSが崩れるので、初めて使う方は、最初からづっと長く使えるテーマを決めてから、テーマを替えずにWordpressを使うことがおすすめです。
WordPressの場合は、初期状態だと、画像の保存先が決まっていますが、この画像保存先フォルダ(ディレクトリ)変更することが出来きます。画像をアップロード先を変更すると、画像のURLが短くなります。
WordPressで画像のURLを短く変更する方法
WordPress管理画面のメニュー一覧から「設定」を選択します。次にURL欄のアドレスから後ろを「options.php」に変更します。そうすると、詳細設定が画面が表示されます。

# 元のURK
wp-admin/options-general.php
# URL変更後
wp-admin/options.php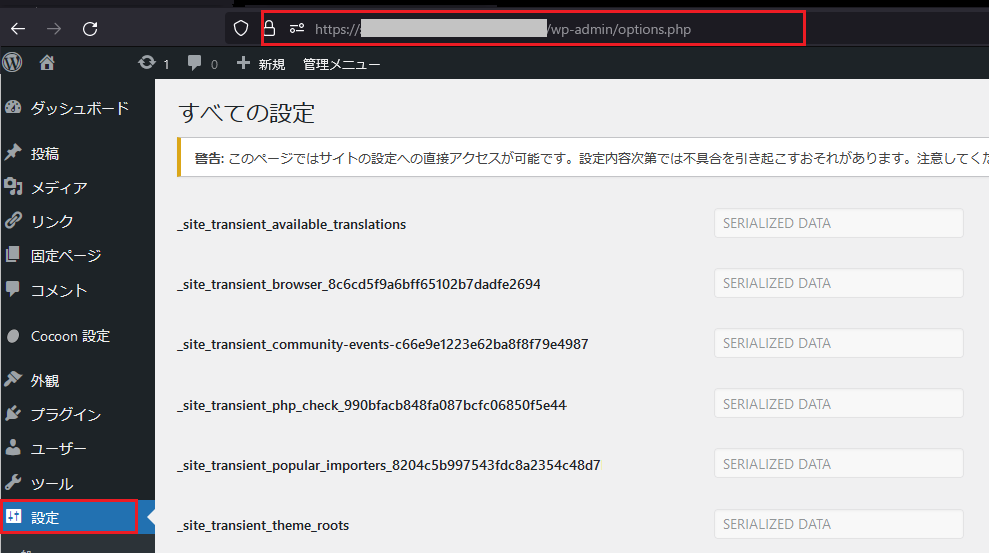
詳細設定の画面が表示されたら、画面を下にスクロール移動させて、「upload_path」「upload_url_path」に保存先のディレクトリ名(フォルダ名)を入力します。
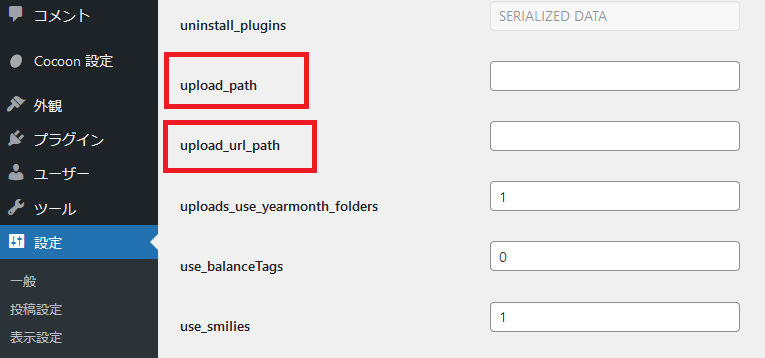
upload_path について
FTPソフトなどで、WordPressがインストールサれているファイルを確認します。画像を保存したい過場所に新規フォルダ「images」を作成します。
「upload_path」には相対URLを記述します。「WordPress」をインストールしたフォルダが基準になります。Wordpressがインストールされている同じ階層に「images」フォルダを作成シた場合は、「upload_path」に「images」と入力します。
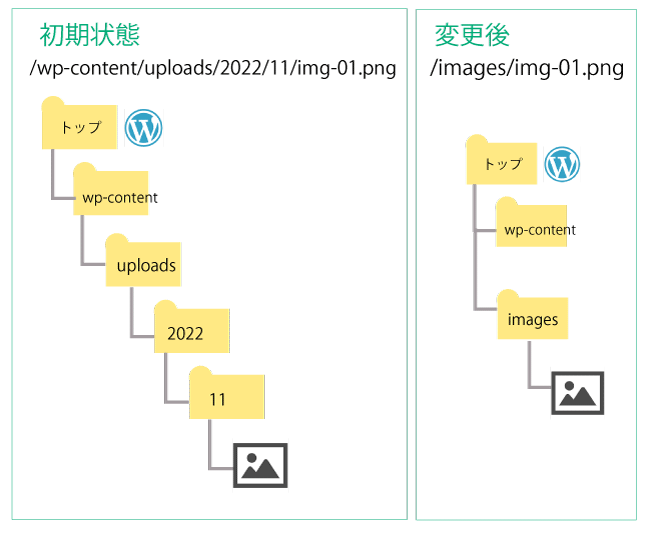
「upload_url_path」に画像URLを設定する
「upload_url_path」には、画像フォルダのURLを入力します。相対ファイル名をつけるとエラーになりやすいので、「https://(サイトのドメイン)/images」と入力します。
入力が終わったら、画面を下にスクロールして「変更を保存」します。
WordPressで画像を添付したときの、画像のURLがとっても短くなります。一度「opthions.php」で設定して保存すると、次回からはWordPress管理画面メニューの「設定」>「メディア」から簡単に変更えきます。
画像の保存場所をWordPressより上の階層にしたい場合
WordPressより上の階層に画像の保存先を指定することができます。参考に下の画像をごらんください。WordPressのトップページ(インストールされているフォルダ)より上の階層に画像の保存先の「images」を作成しています。この場合は、相対URLパスで上の階層を指定する「../」を追加します。
「upload_path」には「 ../images 」
「upload_url_path」 には 「https://(サイトのドメイン)/images」
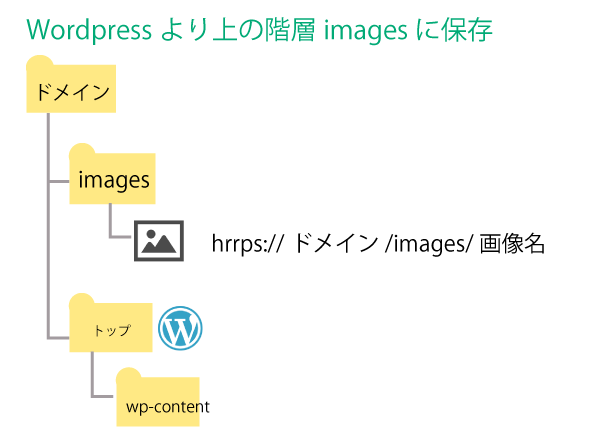
設定で年月ベースのフォルダーに整理を外す
WordPressの管理画面メニューから「設定」の「メディア」を開きます。画面から「アップロードしたファイルを年月ベースのフォルダーに整理」の箇所のチェックが入っていたらチェックを外します。画像フォルダをつくった階層によっては、このチェックがはいっていると、画像のアップロードが出来ません。
理由は、画像の年月のフォルダが新規でつくれないからです。もしも年月のフォルダに保存したいという方は、手動でFTPソフトなどで保存先に「年」と「月」のフォルダを新規作成しておきます。
「設定」「メディア」画面の中の「アップロードするファイルの保存場所」と「ファイルへの完全な URL パス」を月日を手動で書き換えてください。※画像でいうと緑色の文字の箇所
../imgese/
/* 年月のフォルダ名にする */
../imgese/2022/11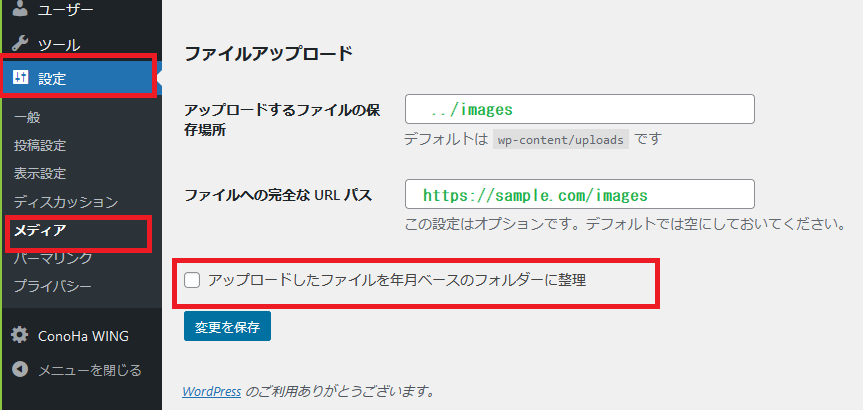
これでWordPressの画像URLは短くスッキリになります。